
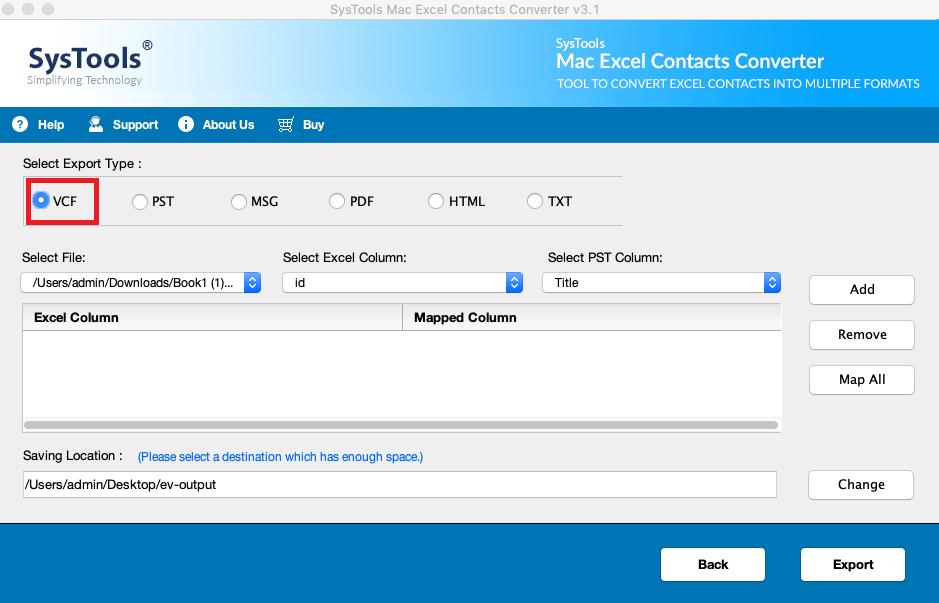
Click and drag to move the addresses from columns B, C, D and onward all into a single column A list.
Now the addresses really are in different columns. In Step 3, highlight each column, and check "Text" in the "Column data format" section. In Step 2, uncheck "Tabs" and check "Comma". Click "Next" to accept the default of "Delimited". Highlight the cells in column A that contain addresses. In Excel, though it may look like the addresses appear in different columns, they are actually all in column A. If the list is already all in one column, with only one address per cell, then skip to Step 6. The steps below will help you get them all separated and each address on its own line in Column A. The list may export with several lines of addresses, and several addresses per line, each separated by a comma. Go to: File -> Save As and in addition to naming the list and deciding which folder to save it in, change the "Format" to "Text Only" (Mac). Save the list of addresses as a text file. (This is a very handy trick for many situations.) Place your cursor in each of the next blank rows and this time, use the shortcut keys Apple-Y to repeat the delete row function. Place cursor in the first blank row and go to Table -> Delete -> Rows. If you do get a table with empty rows, delete those. Word will automatically change the number of rows to the number of addresses you have, and possibly a few more if you have commas at the ends of lines. Highlight the entire list, and go to Table -> Convert -> Convert Text to Table. If you get a list in "comma-delimited" format (each address separated by a comma), such as class lists from TheHub, copy and paste the list into Word (Mac) or Excel (PC). It will be a little tricky at first, especially if you aren't used to using tables in Word, but after a couple of times, you will be able to fly through the steps. You do that by opening and saving the list in Word, then importing the list to Thunderbird. However, you must first get the list into Thunderbird. If you get a new list of e-mail addresses that don't already exist in your Address Book, you can still create a list using the method above. 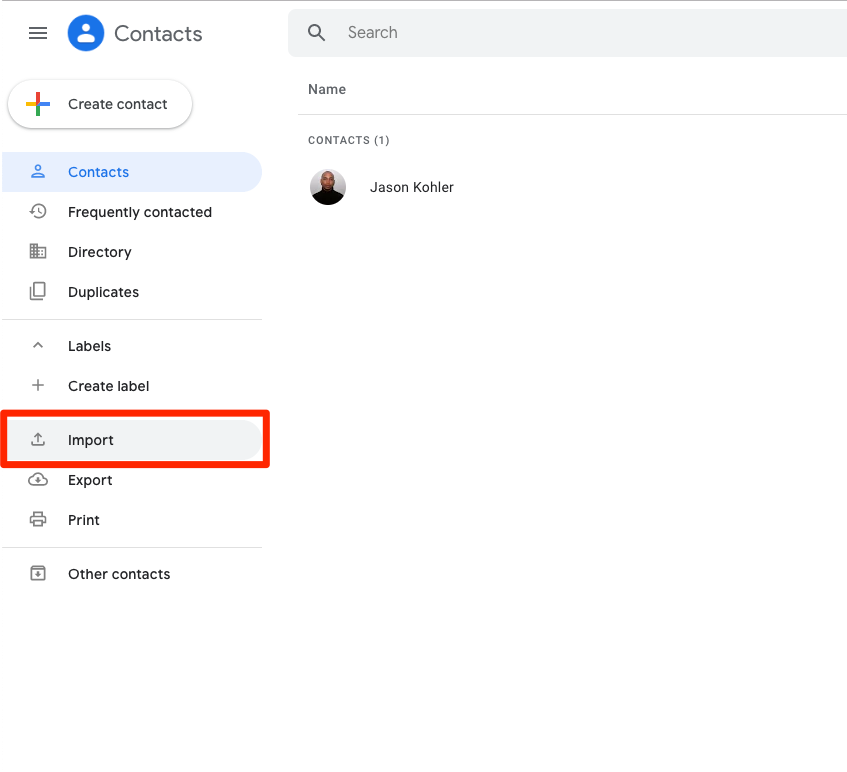
Double click on the List icon to open it and verify that all the addresses have been added.Click and drag them into the List icon in the left hand windowpane.When you have hightlighted all the addresses in this way, Ctrl-Click (PC) or Apple-Click (Mac) on each additional address. With Personal Address Book highlighted (or Collected Addresses if you have more addresses here), locate the addresses you want to add to your list.
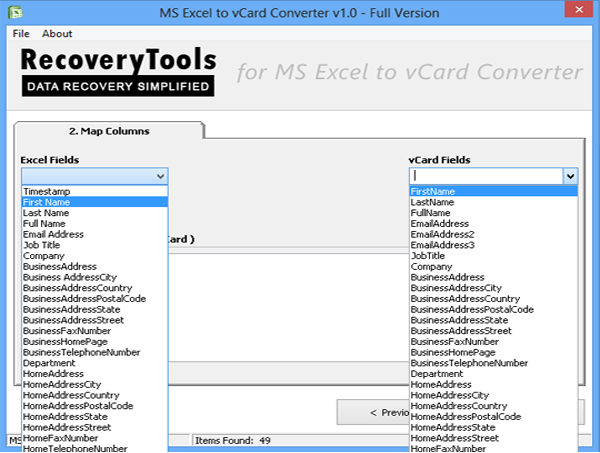
In the left hand windowpane, click on the + beside "Personal Address Book" if that is where you saved the list.Fill in "List Name", "List Nickname" (an easily remembered abbreviation so you type less), and "Description" (optional).In this tip, we'll cover that simple process, as well as what to do if many of the e-mail addresses are not already in your Address Book. Address Book and Mailing Lists in ThunderbirdĬreating a mailing list from your current Address Book can be as simple as dragging the addresses into a list.


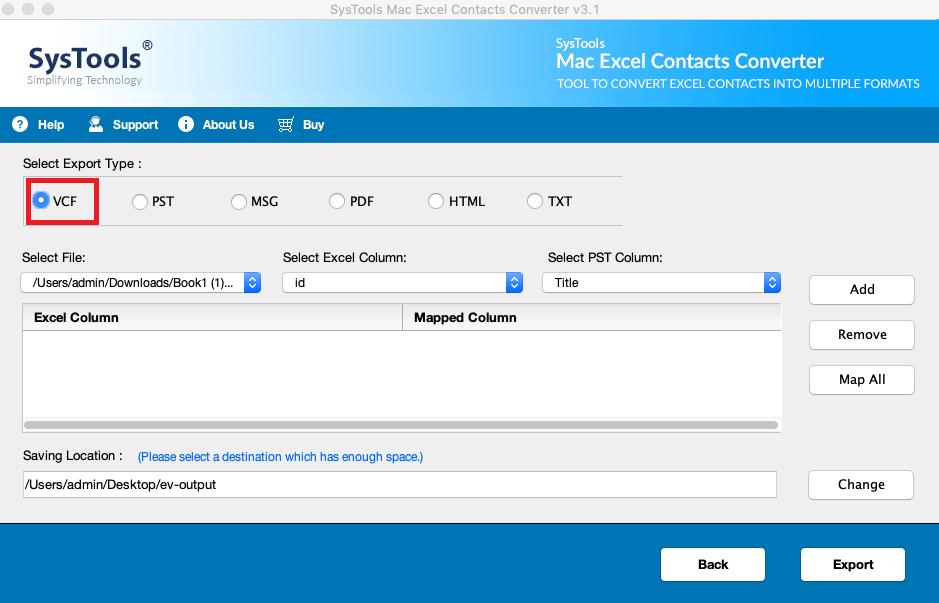
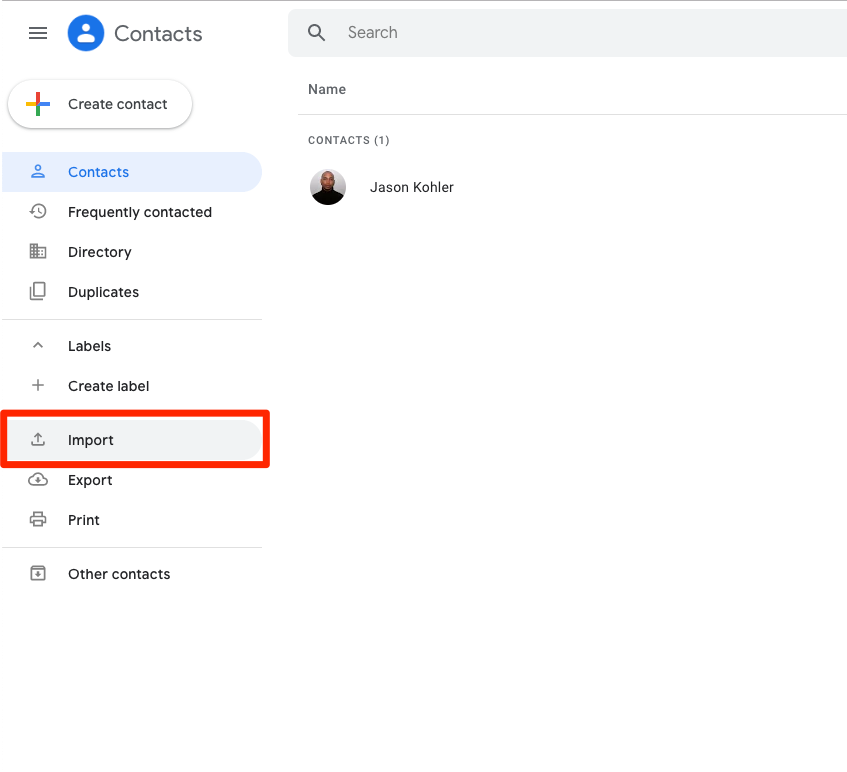
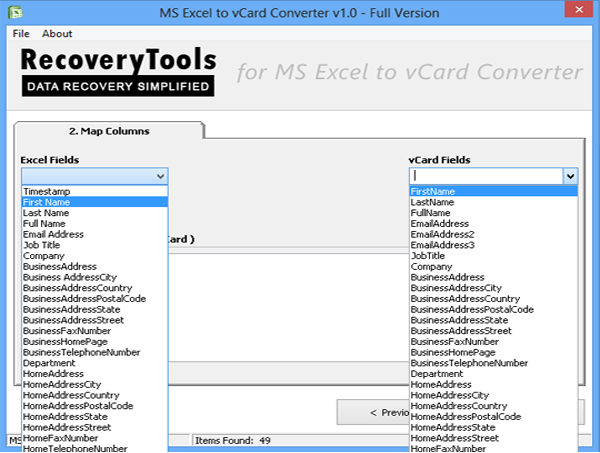


 0 kommentar(er)
0 kommentar(er)
